Việc Window tự động Update khiến bạn khó chịu khi mất quá nhiều thời gian chờ đợi để có thể sử dụng được máy tính, trong khi công việc đang ngổn ngang. Càng khó chịu hơn khi việc Update tự động diễn ra hàng tháng, thậm chí là hàng tuần, sau khi Update lại xảy ra lỗi Win,….
Bài viết này sẽ chỉ ra cho bạn một số cách ngăn chặn Window tự động update, hi vọng sẽ giúp ích nhiều cho những bạn thường xuyên ở trong trường hợp đã nêu. Window update là tự động, nhưng ngăn chặn việc update này lại hoàn toàn là thủ công.
Cách 1:
Disable Windows update trong Services
B1: Click chuột trái vào công cụ tìm kiếm trên Taskbar nằm dưới màn hình, gõ “services”, sau đó chọn “Services” để vào giao diện này.
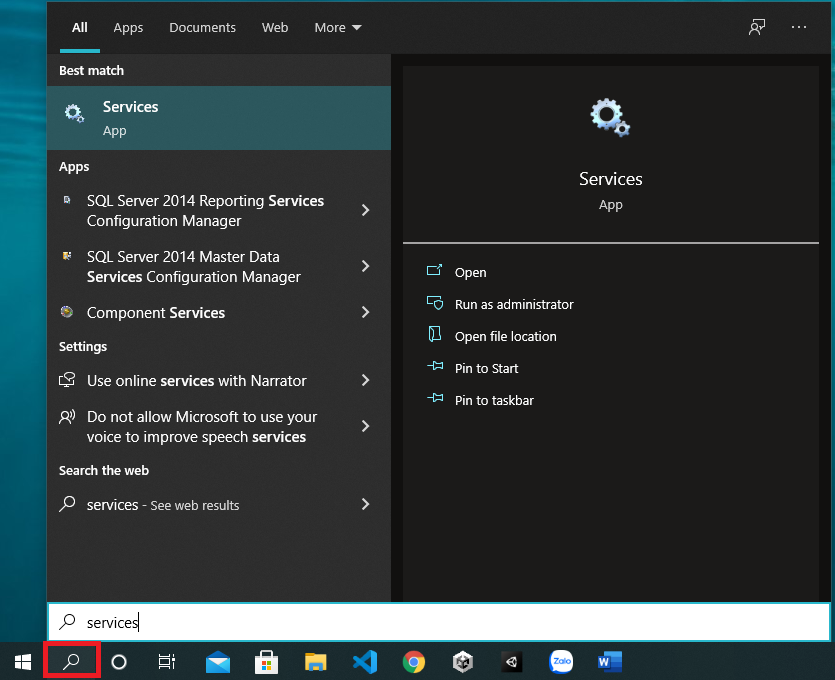
B2: Trong giao diện Services, tìm và click đúp chuột trái vào mục “Windows update” hoặc click chuột phải vào “Window update” và chọn “Properties”.
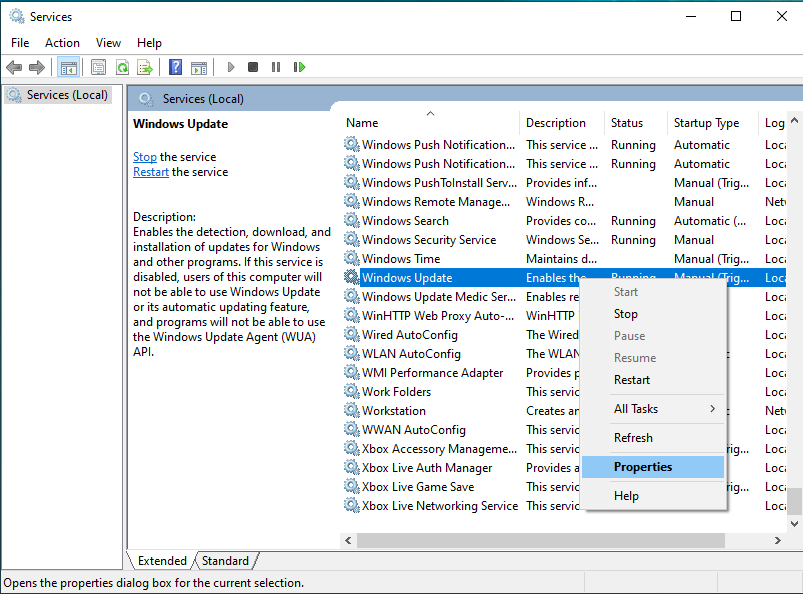
B3: Tại giao diện “Window update properties”, chọn tab “General” và tìm đến ô “Startup type”, đổi giá trị trong ô này thành “Disabled” rồi chọn “OK”.
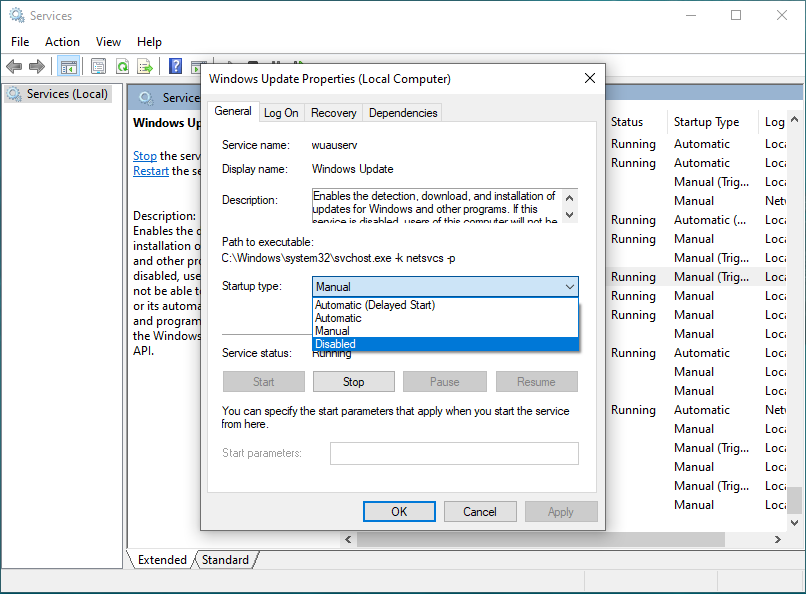
Tuy nhiên, việc tắt update Window bằng cách này không phải hoàn toàn thành công 100% sẽ khắc phục tự động update, bên cạnh đó Window Defender cũng không update nữa, gây nguy hiểm cho máy tính của bạn nếu bạn không có phần mềm diệt virus nào. Thay vào đó, tại bước 3 có thể chọn “Manual” thay vì “Disable” để cập nhật Window thủ công bất cứ lúc nào bạn muốn.
Cách 2:
Sử dụng Group Policy Editor
B1: Bấm tổ hợp phím Window + R để mở cửa sổ Run, gõ “gpedit.msc” rồi bấm Enter để mở giao diện Group Policy Editor.
.png)
B2: Lần lượt chọn các Folder như sau: “Computer Configuration” => “Administrative Templates” => “Window Components” =>“Windows Update”. Sau đó tìm và click đúp chuột trái vào “Configure Automatic Update”
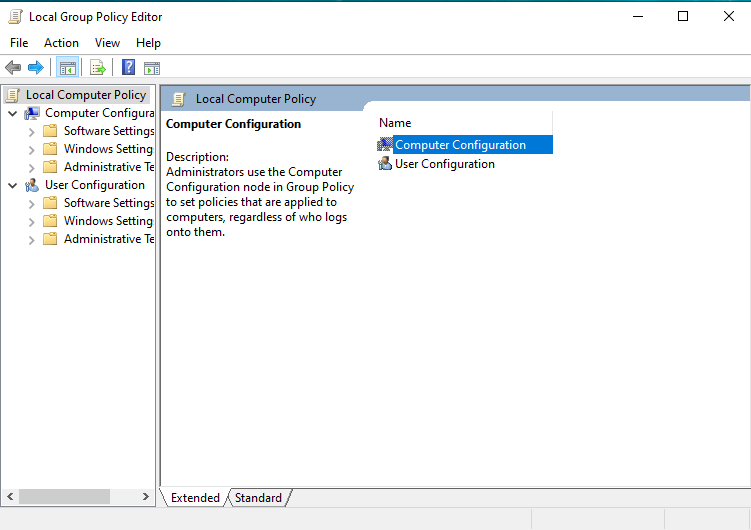
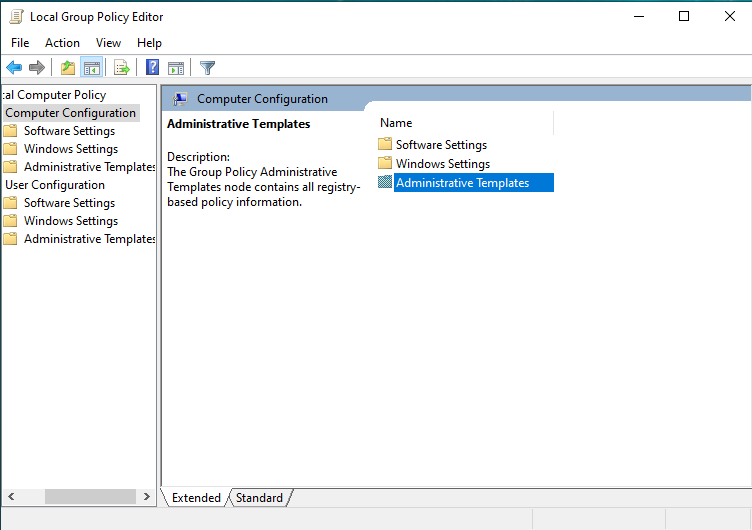
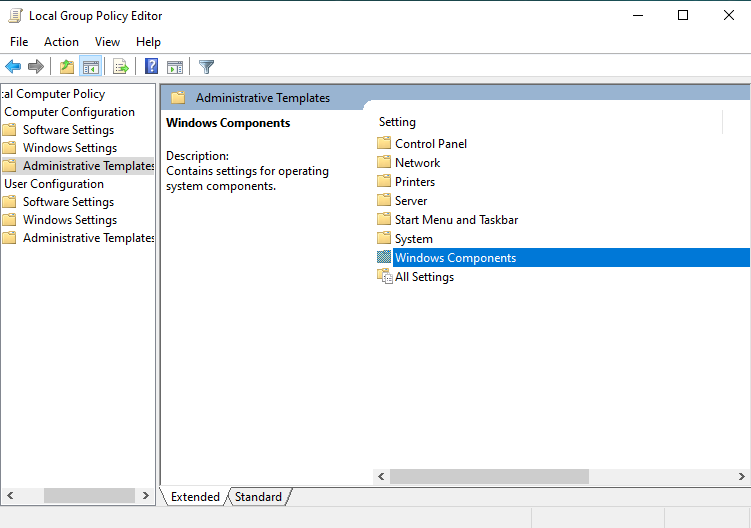
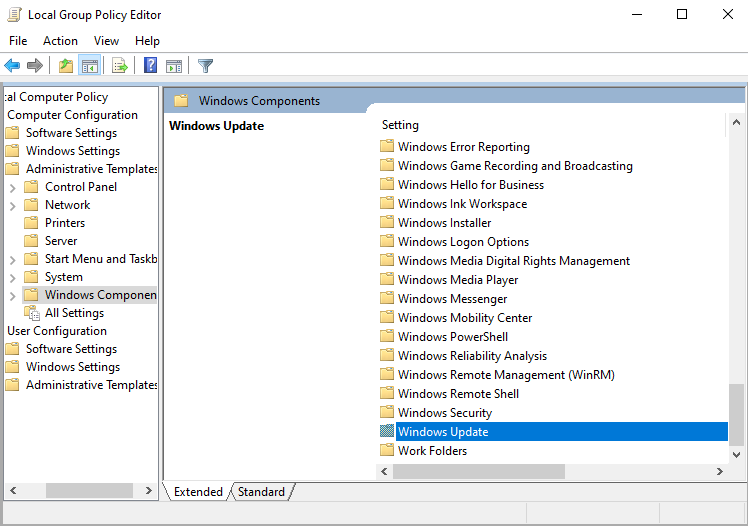
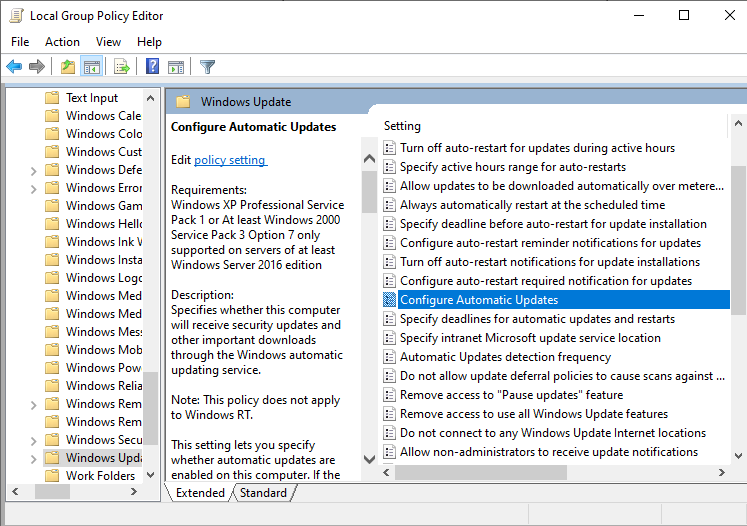
B3: Trong cửa sổ “Configure Automatic Update”, chọn “Disable” rồi bấm “Ok”.
.png)
Nếu bạn sử dụng Win 10 Home thì sẽ không thể tìm thấy “Group Policy Editor”, hãy thực hiện tắt update Window bằng những cách khác.
Cách 3:
Chặn update bằng cách bật chế độ kết nối wifi bằng gói dữ liệu theo lưu lượng sử dụng.
B1: Click chuột trái vào biểu tượng “Window” trên thanh Taskbar, chọn “Settings”
.png)
B2: Trong giao diện “Settings”, click chuột trái vào “Network & Internet”
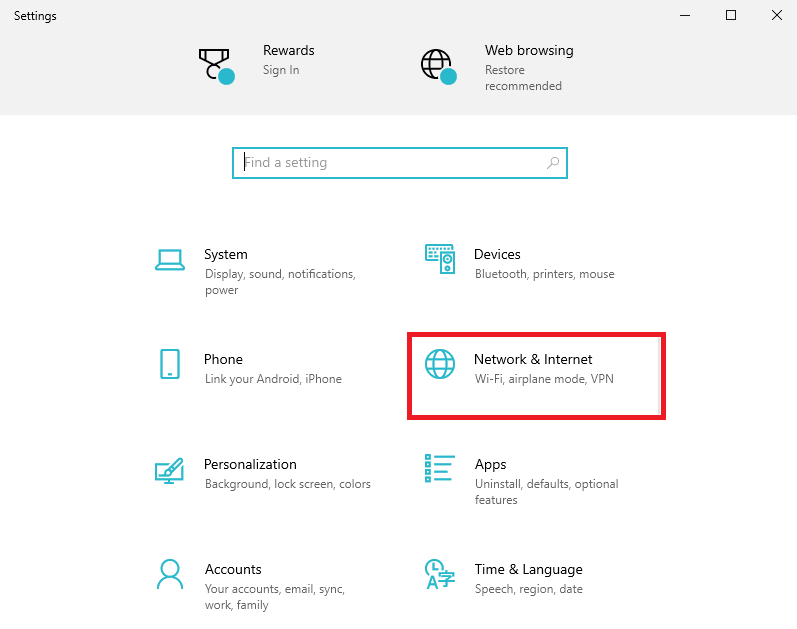
B3: Click chuột trái vào mục “Wifi” và chọn “Manage known network”. Tại đây sẽ hiện ra một danh sách các wifi đã lưu bình thường người dùng hay kết nối.
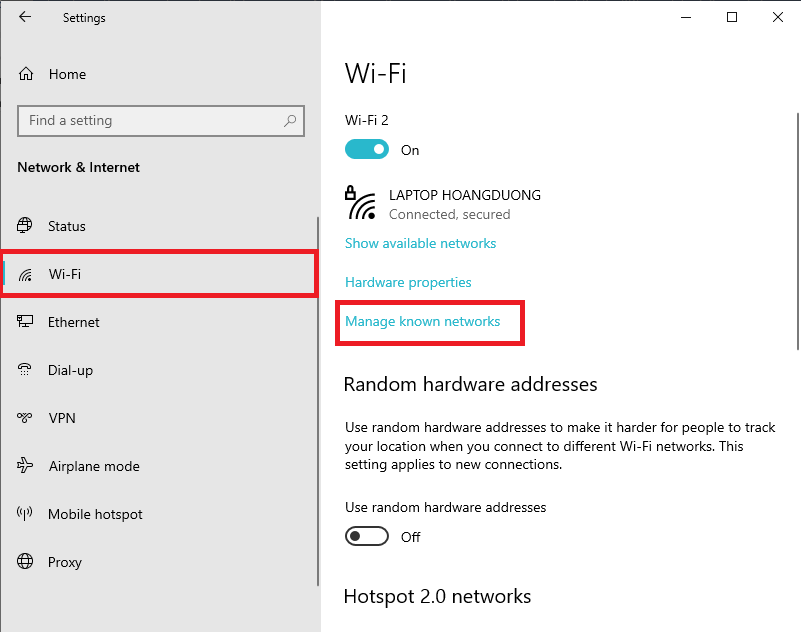
B4: Click chuột trái vào tên wifi, chọn “Properties”.
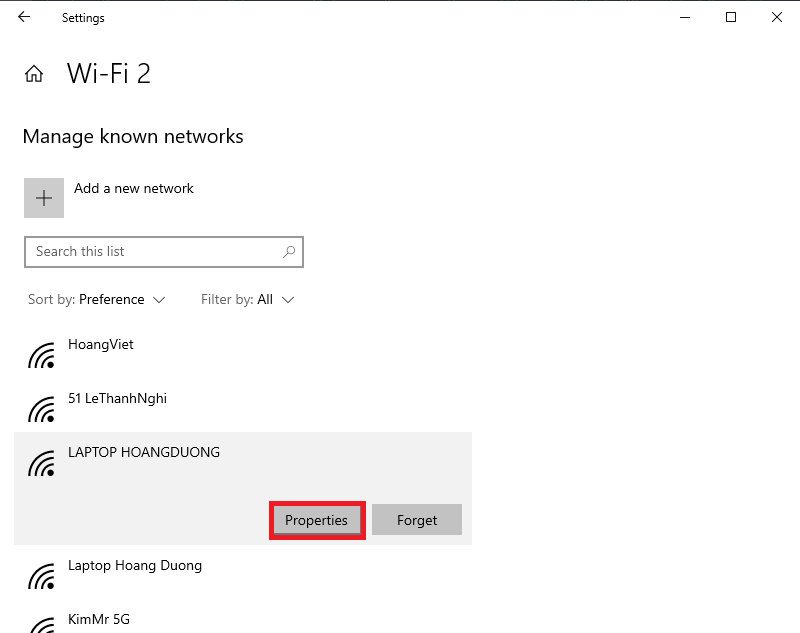
B5: Kéo xuống tìm mục “set as metered connection”, đặt giá trị của nó về “On”
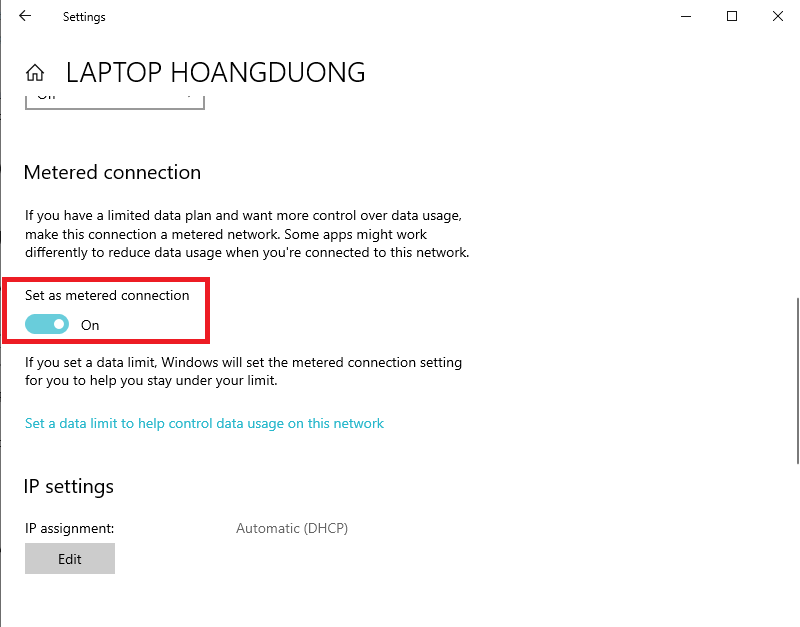
Cách 4:
Tắt update bằng Administrative tool:
B1: Tại công cụ tìm kiếm trên thanh Taskbar, gõ “update”, click chuột trái chọn “Windows Update settings” hoặc “Advanced Windows Update options”.
.png)
B2: Tại giao diện “Windows Update”, kéo xuống phần dưới cùng, click chuột trái để chọn phần “Advanced options”.
.png)
B3: Trong cửa sổ “Advanced options”, tại mục “Pause updates” tìm phần “pause until”, click chuột trái vào mục “Select date”. Lúc này một danh sách ngày tháng sẽ hiện ra. Bạn muốn Win update ngày nào thì click chuột trái vào ngày tháng đó.
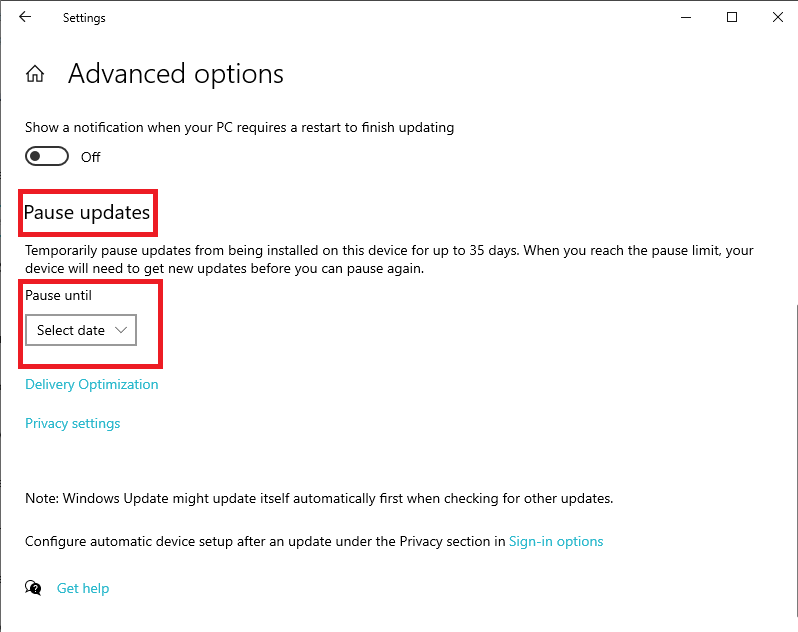
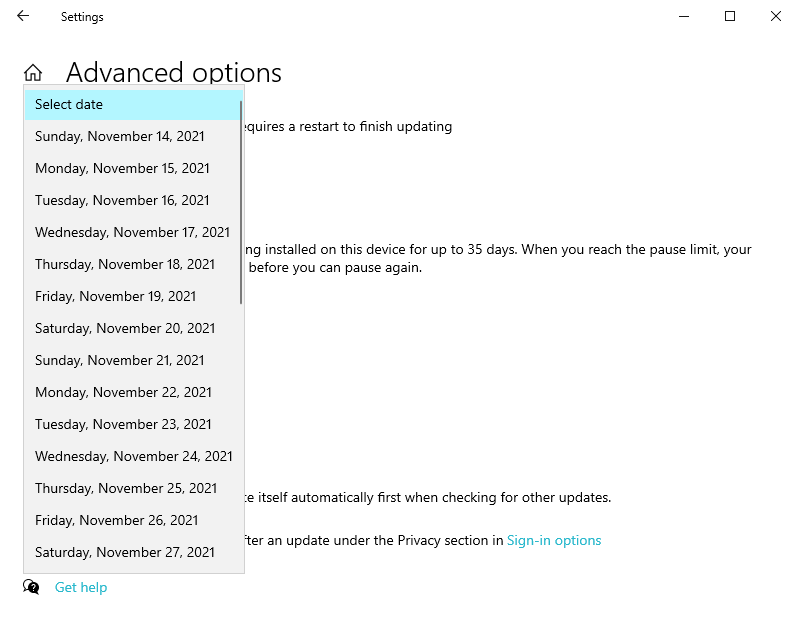
Cách 5:
Cách này áp dụng với các máy con trong một mô hình mạng, khi máy chủ update thì các máy con cũng tự động update theo. Để tránh tình trạng này, ta xử lý như sau:
B1: Click chuột trái vào biểu tượng Win trên thanh Taskbar, chọn “Settings”.
.png)
B2: Trong giao diện Settings, click chuột trái để chọn mục “Update & Security”.
.png)
B3: Click chuột trái chọn “Delivery Optimization”. Tại cửa sổ này, tìm đến mục “Allow downloads from other PCs” và đổi chế độ từ “On” sang “Off”.
.png)
Cách 6:
Sử dụng công cụ gián tiếp là phần mềm EaseUS Tools M:
Ease Tools M là công cụ hỗ trợ nhanh chóng cho việc bật / tắt update window, sửa lỗi ổ cứng, xoá file rác, giải phóng dung lượng để tăng tốc độ máy tính, tìm kiếm và xoá tập tin có kích thước lớn một cách nhanh chóng. Công cụ này cũng khá đơn giản trong việc sử dụng và cài đặt. Sau khi tải toolsm.exe, chúng ta chỉ cần “Next” đến phần “Finish” là hoàn thành cài đặt.
B1: Click đúp chuột trái vào EaseUS Tools M vừa cài đặt.
.png)
B2: Click chuột trái vào mục “Window Update” trong giao diện phần mềm EaseUS Tools M.
.png)
B3: Nếu “Window Update” đang bật, hãy click chuột trái vào “Disable” để huỷ việc tự động cập nhật này.
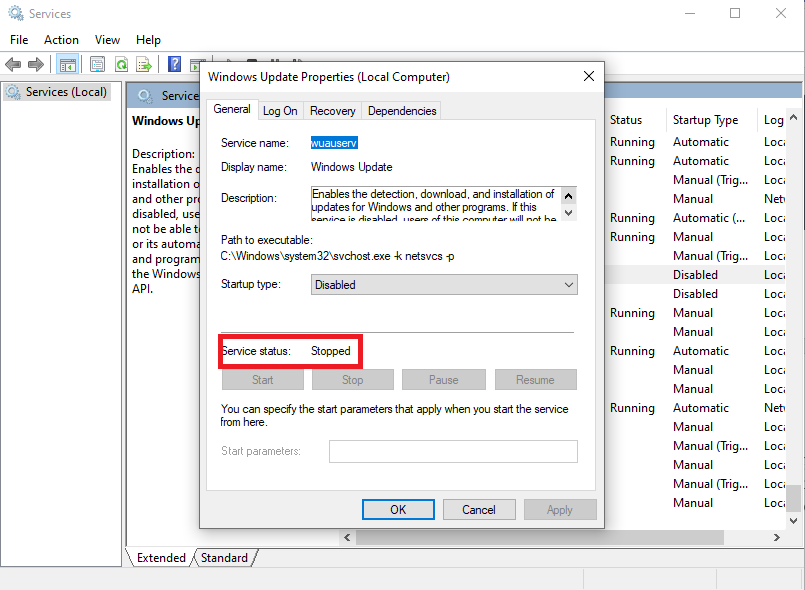
Để kiểm tra phần mềm này có hoạt động thành công hay không, gõ “Services” ở công cụ tìm kiếm trên thành Taskbar và vào mục “Service”. Tiếp đến, kéo tìm mục “Window update”, click chuột phải vào nó, chọn “Properties”. Lúc này, trạng thái “Service status” sẽ có giá trị là “Stopped”.
Trên đây là 6 cách thương dùng để chặn việc Windows tự động update, hi vọng sẽ giúp ích nhiều đến người dùng. Nếu việc thực hiện quá phức tạp so với bản thân, bạn có thể mang máy đến những trung tâm uy tín để được hỗ trợ.
Bài viết liên quan
Vệ sinh laptop uy tín, chuyên nghiệp TPHCM
Hướng dẫn sửa lỗi “Windows cannot connect to the printer”, không kết nối được máy in qua mạng
Cách reset máy in brother HL l2300d 2320d 2365dw 2380dw
Các bộ công cụ cứu hộ máy tính tốt nhất 2021
Ổ C bị đầy, báo đỏ và cách khắc phục
Màn hình laptop lenovo bị tối
Màn hình laptop lenovo bị rung
Màn hình laptop lenovo bị giật
Loa laptop lenovo y450 bị rè
Loa laptop lenovo bị rè





