Tình trạng ổ C bị đầy do dung lượng trống còn lại quá ít là tình trạng thường xuyên gặp phải của người sử dụng. Nó gây ra nhiều hậu quả xấu, đầu tiên là việc mất thẩm mỹ và gây khó chịu khi sử dụng, thứ 2 là khiến cho hệ điều hành chạy chậm, giật lag, đôi khi là đứng hình và không thể khởi động được Windows. Không phải ai cũng có thể tự mình xử lý được nên mình xin hướng dẫn cách khắc phục đơn giản và hiệu quả nhất.
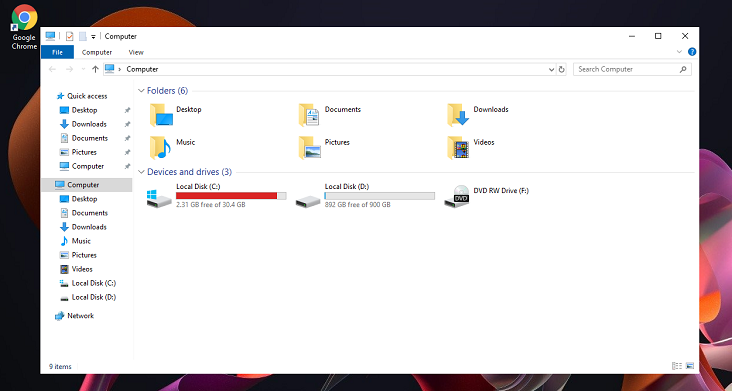
- Tải quá nhiều dữ liệu về máy
- Không xoá sạch file không sử dụng mà chỉ xoá theo cách thông thường là đưa vào thùng rác
- Cài nhiều phần mềm nặng và những phần mềm không cần thiết
- Lúc cài windows, người cài chia phân vùng C quá ít so với nhu cầu bình thường của người dùng
Từ những nguyên nhân kể trên ta có thể đưa ra 3 hướng giải quyết cơ bản từ dễ đến khó
Hướng 1: Dọn dẹp phân vùng C bằng cách xoá sạch những dữ liệu không cần thiết
Hướng 2: Tăng dung lượng phân vùng C bằng cách chuyển dung lượng trống từ phân vùng khác sang
Hướng 3: Nâng cấp(lắp, thay thế) thêm ổ cứng hoặc sử dụng ổ cứng di động
Bước 1: Xoá sạch dữ liệu trong thùng rác:
Nhiều người vẫn sai lầm khi nghĩ rằng đã nhấn Delete rồi và file không cần thiết sẽ bay vào thùng rác và xoá hoàn toàn khỏi máy. Nhưng thực tế lại không phải như vậy, dữ liệu trong thùng rác chỉ là xoá tạm thời và vẫn đang nằm trong phân vùng C và vẫn tốn dung lượng lưu trữ như những file chưa xoá. Để xoá hoàn toàn tệp tin khỏi máy tính ta chọn file cần xoá rồi nhấn tổ hợp Shift+Delete và nhấn Yes để đồng ý xoá.
Tại màn hình Desktop, mở thùng rác Recycle Bin rồi nhấn Ctrl+A rồi nhấn Delete, mọi dữ liệu trong đó sẽ bị xoá sạch khỏi máy tính của bạn.
Bước 2: Xoá File không cần thiết trong các thư mục cá nhân của người sử dụng như Desktop, Download, Documents, Music, Pictures, Videos. Vì chúng mặc định vẫn nằm trong phân vùng C
Bước 3: Xoá File tạm Temp của hệ điều hành
File tạm Temp chứa rất nhiều dữ liệu tạm không cần thiết khi ta cài đặt, khởi chạy hệ điều hành, các phần mềm.
Tại màn hình Desktop nhấn tổ hợp phím Windows+R, hộp thoại Run xuất hiện, ta gõ %temp% và nhấn OK. Xoá toàn bộ dữ liệu trong đó.
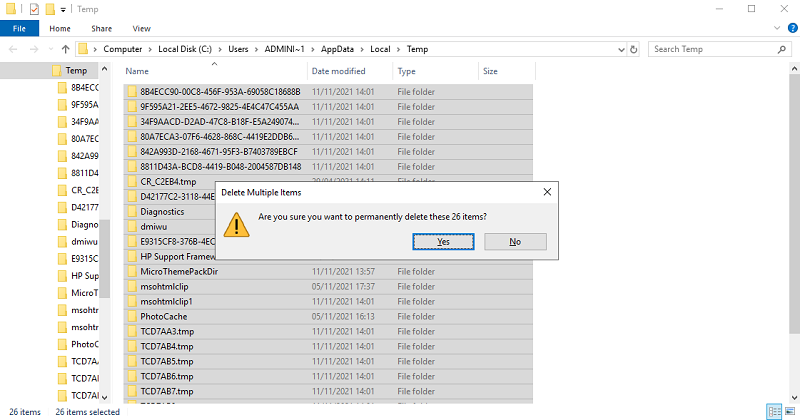
Bước 4: Gỡ các phần mềm không dùng tới hay không hữu ích như các phần mềm diệt virut miễn phí, các phần mềm dùng thử.
Tại màn hình Desktop chuột phải vào biểu tượng Window chọn cái đầu tiên là Apps and Features. Trỏ vào ứng dụng cần xoá và nhấn Unistall
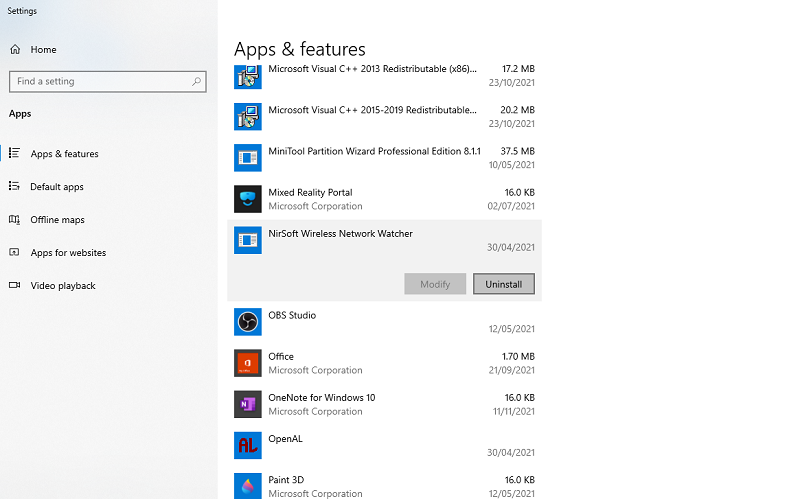
Lưu ý: Chỉ xoá những ứng dụng đã biết rõ về nó, tránh xoá nhầm các ứng dụng hệ thống hay Driver hỗ trợ phần cứng.
Nếu Hướng 1 chưa tạo ra được hiệu quả cao thì mới làm theo Hướng 2, dĩ nhiên độ khó cũng sẽ tăng lên và cần nhiều Nơ ron thần kinh hơn. Tại đây cũng có 2 cách để giải quyết, ta có thể thao tác trực tiếp trên Windows mà không cài thêm phần mềm nào, hoặc sử dụng một phần mềm chuyên dụng của bên thứ 3 như MiniTool Partion Wizard hay AOMIE Partion Assistant. Do độ dài bài viết có hạn nên mình chỉ tạm hướng dẫn cách mở rộng dung lượng ổ C không cần phần mềm.
Cách sử dụng các phần mềm quản lý ổ cứng chuyên dụng như MiniTool Partion Wizard sẽ được trình bày đầy đủ trong một bài viết khác.
Giả định tình huống gặp phải thường xuyên nhất là phân vùng C đang đầy và phân vùng D có nhiều dung lượng lưu trữ nhưng lại đang chứa nhiều dữ liệu quan trọng.
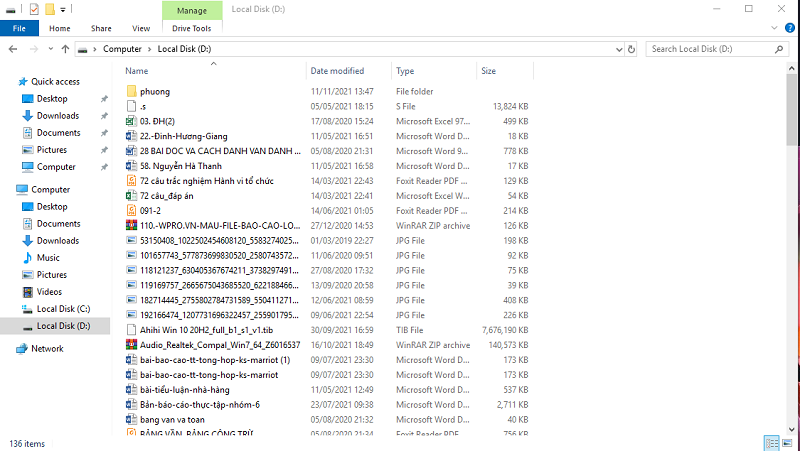
Cách thực hiện gồm 3 bước:
Bước 1: Tạo một phân vùng E được tách ra từ phân vùng D
Bước 2: Chuyển hết dữ liệu quan trọng sang phân vùng E vừa tạo
Bước 3: Xoá phân vùng D và gộp vào phân vùng C đang thiếu
Chi tiết:
Bước 1: Chuột phải vào biểu tượng Windows chọn Disk Management, cửa sổ hiện ra cho biết thông tin về dung lượng và vị trí của các phân vùng trong ổ đĩa. Các phân vùng dung lượng nhỏ như EFI, Recovery, OEM, System Reverse,… là các phân vùng hệ thống nên không được phép đụng tới. Chỉ thực hiện trên các phân vùng C, D, E,…





